맥북은 터치패드를 트랙패드라고 부르는데, 트랙패드 초기 설정에는 클릭을 하지 않고 탭만 해서는 클릭이 되지 않습니다. 이외에도 맥북은 일반 윈도우 노트북과 비교했을 때 불편한 요소들이 존재합니다. 불편한 부분들은 설정을 통해 대부분 해결 가능합니다. 이번 포스팅에서는 트랙패드 탭 하여 클릭하는 설정 방법에 대해서 살펴보겠습니다.
목차
1. 맥북 '탭 하여 클릭하기' 설정
맥북은 벤추라로 업데이트가 되면서 환경설정 화면이 아이폰과 아이패드 설정 방법과 유사하게 UI가 변경됐습니다. 이전에는 맥북 환경설정을 하려고 하면 많은 부분이 낯설고 어려웠는데, 이제는 익숙한 UI로 바뀌었기 때문에 설정 방법 난이도가 쉬워졌습니다. 맥북을 처음 사용하시는 분이라면 적응하기 수월해졌다고 생각됩니다. 아래 보이는 환경설정을 살펴보도록 하겠습니다.
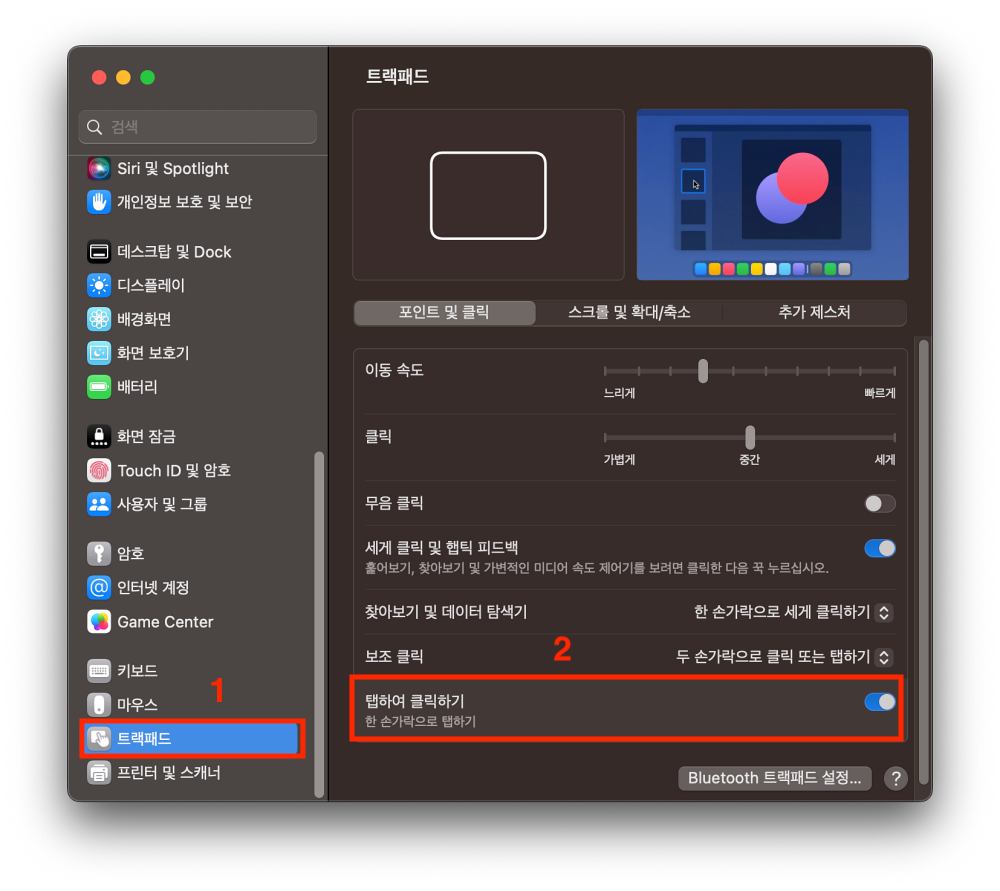
위의 이미지 한 장이면 탭 하여 클릭하는 방법을 즉시 확인할 수 있습니다. 환경설정- 트랙패드 - 탭 하여 클릭하기 활성화를 하시면 됩니다. 설정하기 전에는 딸깍 소리가 날 정도로 눌러야 클릭이 가능했었는데, 이제는 간편하게 터치만 하는 것으로 클릭이 가능해집니다.
2. 트랙패드 기초 조작법
처음 맥북을 사용하시는 분들이라면, 트랙패드 적응을 하시면 맥북 사용하시는 데 정말 편리하다는 것을 알게 됩니다. 트랙패드 조작법에 대해서 필수적인 기능을 간단하게 정리해드리겠습니다.
두 손가락을 동시에 탭 하기
트랙패드에 두 손가락을 동시에 탭할 경우에 마우스 우클릭과 같은 기능이 작동됩니다.
두 손가락을 탭 하고 오른쪽으로 넘기기
트랙패드에 두 손가락을 탭한 상태에서 오른쪽으로 두 손가락을 쭉 드래그하면, 이전 화면으로 이동합니다. 아이폰에서 뒤로 가기를 할 때, 왼쪽에서 오른쪽으로 드래그하는 것과 동일한 방식입니다.
세 손가락을 탭 하고 상하좌우로 이동하기
세 손가락을 탭한 상태에서 상하좌우로 이동하면 멀티태스킹이 가능합니다.
회전시키기
그림판, 파워포인트 등에서 이미지를 선택한 상태에서 두 손가락을 트랙패드에서 회전시키면, 이미지도 같은 방향으로 회전됩니다. 매우 유용합니다.
'맥북' 카테고리의 다른 글
| 맥북 백업 파일 지우기, 아이폰 백업 데이터 삭제 방법 (0) | 2022.12.25 |
|---|

댓글